2 ways to show the Favorites bar in Safari on Mac
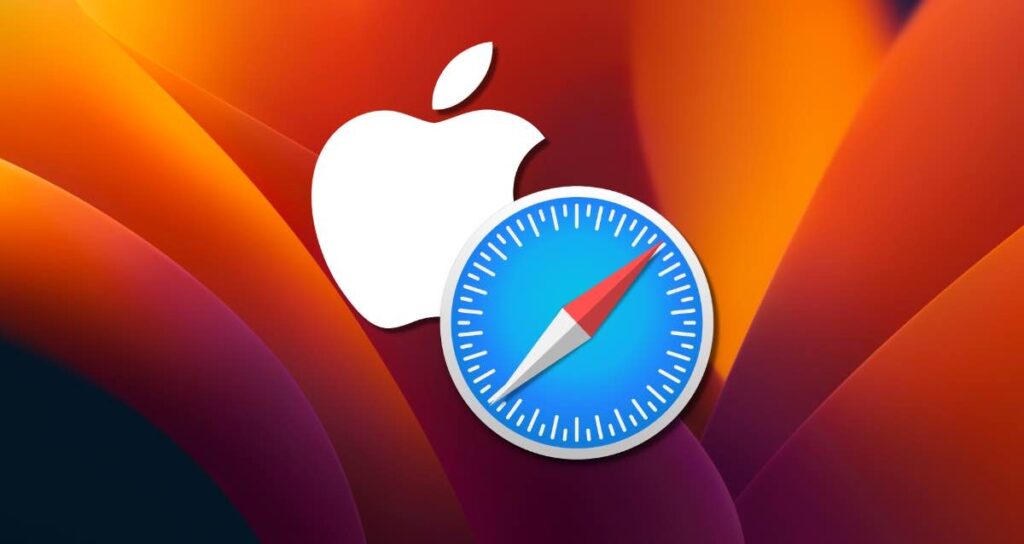
Safari’s Favorites Bar provides a convenient feature that allows easy access to frequently visited websites with just a single click. By displaying the Favorites Bar on your Mac, you can quickly access your favorite bookmarks and enhance your web browsing experience.
In this article, we will explore how to enable and customize the Favorites Bar in Safari. This tutorial is based on macOS Ventura version.
Enabling the Favorites Bar
To enable the Favorites Bar in Safari, follow these steps.
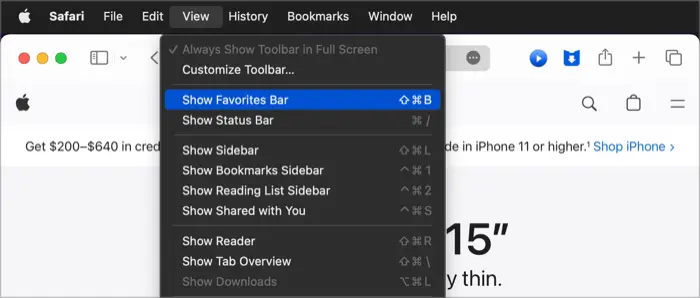
- Open Safari on your Mac.
- Go to the “View” menu in the menu bar.
- Select “Show Favorites Bar” to enable it.
Once enabled, the Favorites Bar will be displayed just below the Safari address bar.
Two Shortcuts for Displaying the Favorites Bar!
You can use keyboard shortcuts to quickly show or hide the Favorites Bar in Safari.
⌘(Command) + ⇧(Shift) + B : Show or hide the Favorites Bar below the Safari address input field.

^(Control) + ⌘(Command) + 1 : Show or hide the Bookmarks in Safari’s sidebar.
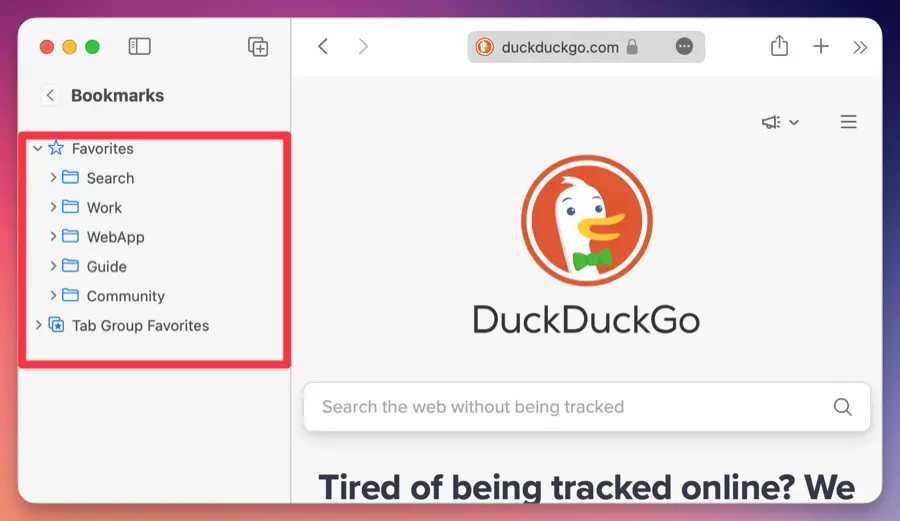
Utilizing the Favorites Bar
You can customize the Favorites Bar to suit your preferences. Here are some customization options.
Adding Favorites
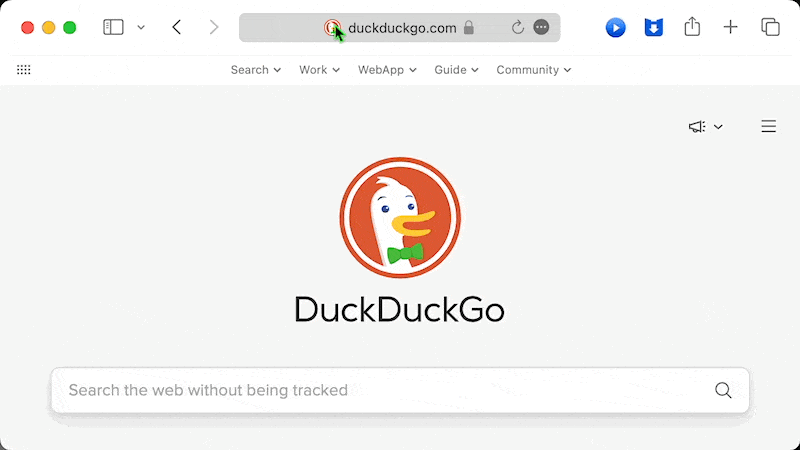
To add a website to the Favorites Bar, simply drag and drop the URL from the address bar. You can also right-click on a webpage and select “Add to Favorites Bar” to add it directly.
Organizing Favorites
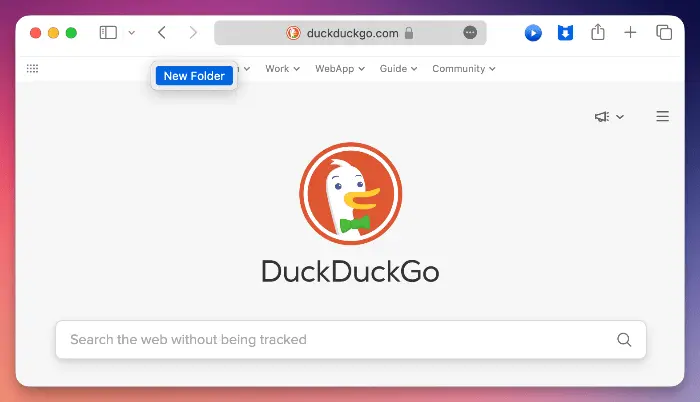
To organize your bookmarks on the Favorites Bar, you can create folders. Right-click on the Favorites Bar, select “New Folder,” and give it a name. Drag and drop bookmarks into the folder to keep them organized.
Removing Favorites
To remove a bookmark from the Favorites Bar, right-click on it and select “Remove from Favorites Bar.”