How to Check MacBook Battery Performance and Cycle Count
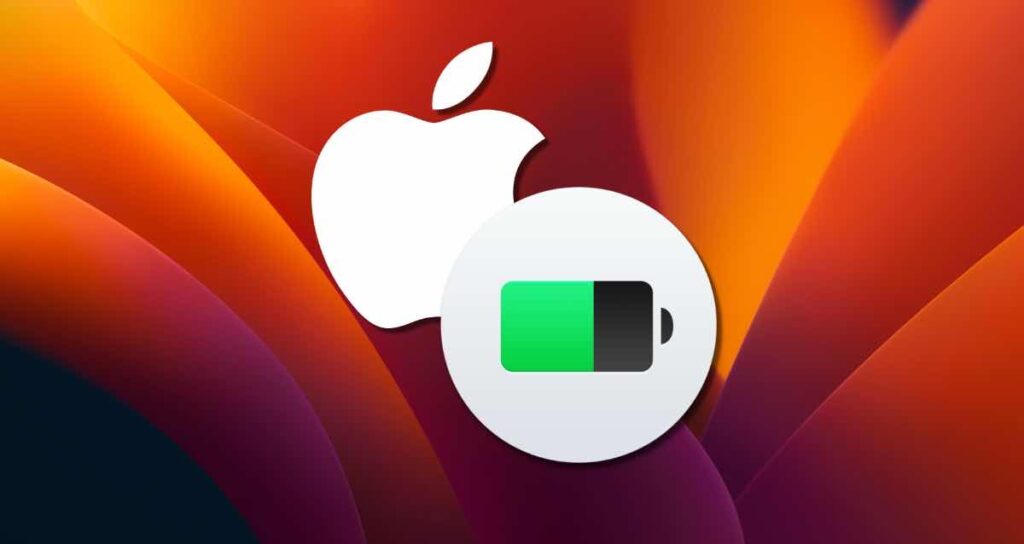
MacBooks are equipped with lithium batteries, and to ensure the optimal performance and lifespan of the battery, it is recommended to use and charge it within the 20% to 80% range. In fact, keeping the adapter constantly plugged in can actually degrade the battery performance, so some users prefer to set their battery charging limit to 80%.
Since batteries in smartphones and laptops are consumable, if you feel that the battery efficiency of your MacBook has significantly decreased compared to when you first purchased it, it may be time to replace the battery.
You can check the battery performance and cycle count to determine if the battery needs replacement. Here’s how.
Checking MacBook Battery Performance
MacBook System Settings
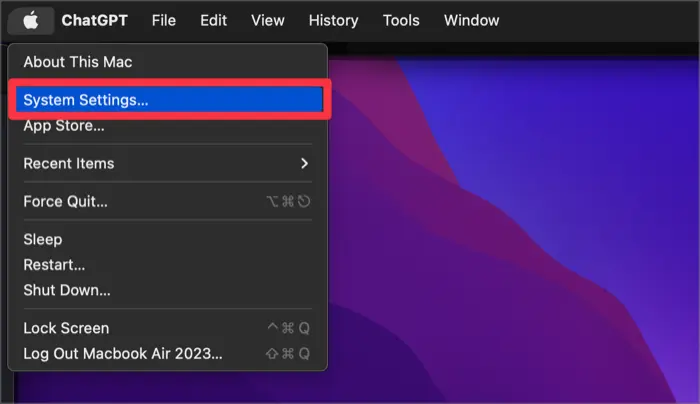
Click on the Apple logo icon in the top menu bar of your MacBook and select System Settings…
Battery Settings
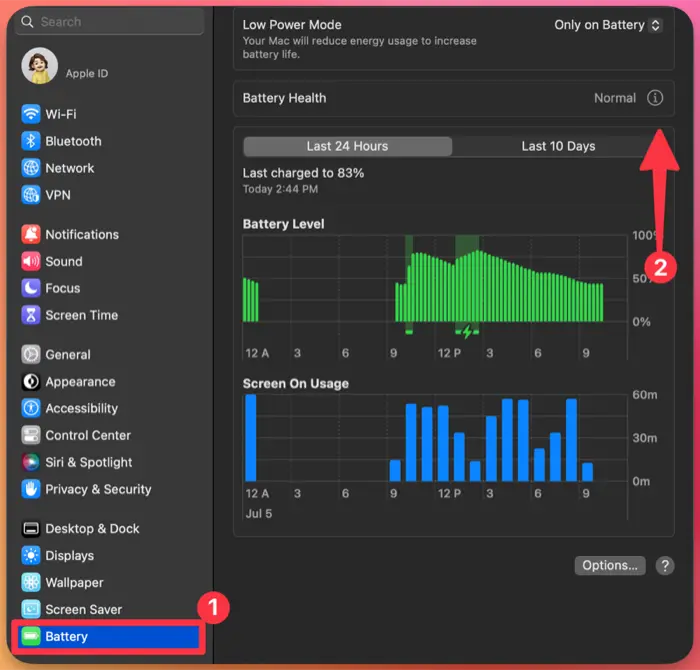
- From the list of System Preferences, select Battery.
- Click on the ℹ️ icon next to “Battery Health”.
Checking Battery Status and Maximum Performance
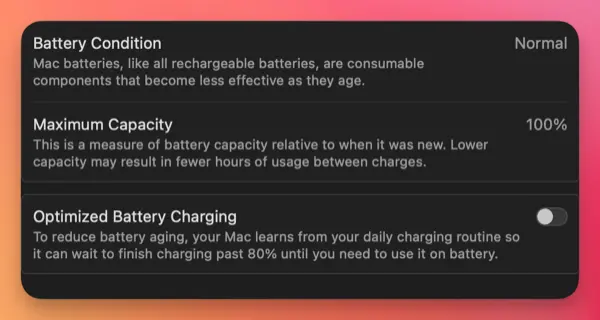
Check the battery status and maximum performance. If your MacBook is in a new-like condition, the maximum performance will be displayed as 100%, which represents the battery’s performance compared to its original capacity.
The lower the maximum performance value, the less time you can use your MacBook on a single charge. If the usage time significantly decreases after a single charge, it may be necessary to replace the battery.
For more detailed information, please refer to the Apple official website’s page on managing the battery performance of Mac notebooks.
Checking MacBook Battery Cycle Count
If you can check the approximate battery condition of your MacBook in terms of battery performance, you can also check the battery cycle count in the System Report.
The cycle count is important because MacBook has a limited number of maximum charge cycles, and exceeding this limit can cause performance degradation. It’s essential to manage the battery cycle to maintain optimal performance.
macOS System Information
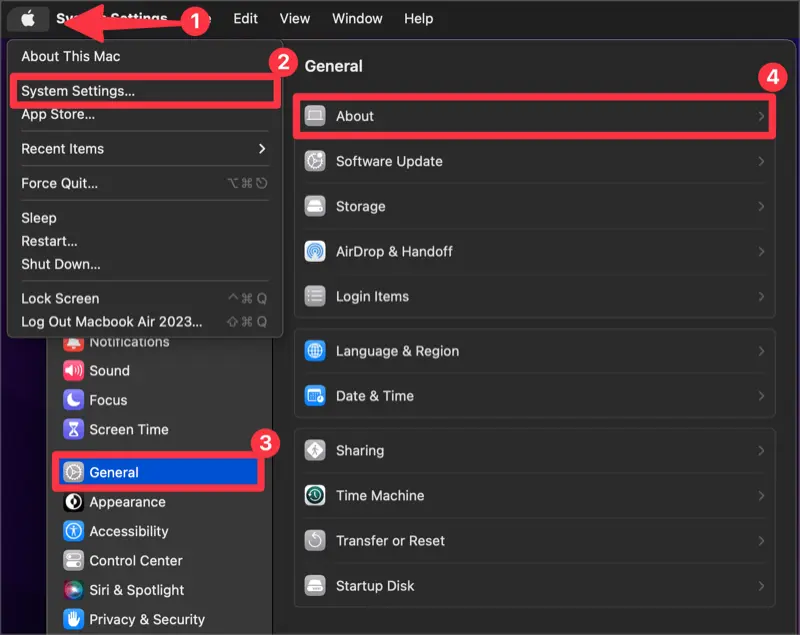
In macOS System Settings, select “General” from the left sidebar menu and click on the “About” menu.
Checking the System Report
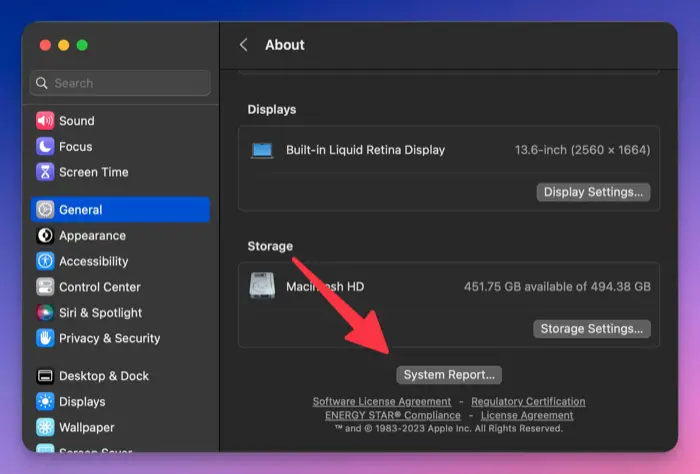
In the “About” window, click on the “System Report” button located at the bottom.
Check the cycle count and maximum performance
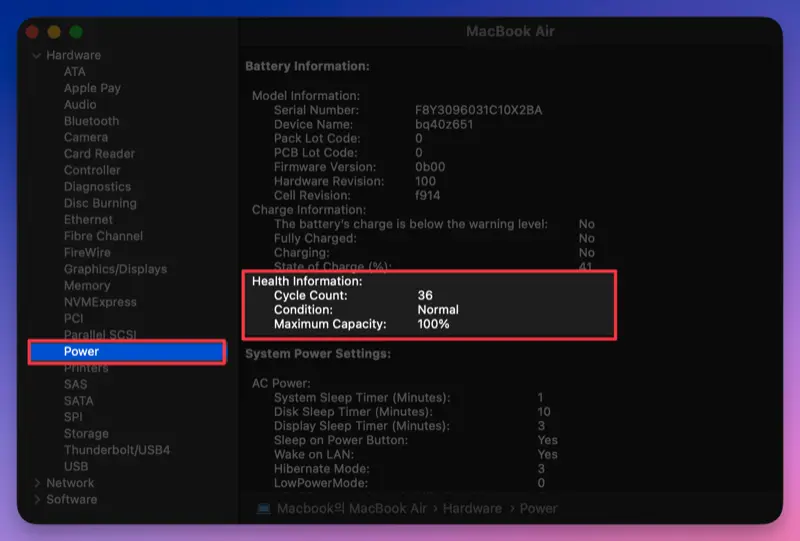
- Expand the hardware list and click on the Power section.
- Check the cycle count and maximum performance in the status information.
What is a MacBook Battery Cycle?
When using a MacBook and repeatedly charging the battery with an adapter, the battery cycle count increases. The cycle count increases when the charge level reaches 100%.
For example, if you use 50% of the battery in a day and recharge it each time, the total charge will be 50% + 50% = 100%, and the second recharge will increase the cycle count by 1. MacBook calculates the cycle count based on usage and charging to increase the cycle count.
For MacBook Pro, it is generally specified with a maximum cycle count of 1,000 cycles. Exceeding the maximum cycle count does not necessarily mean you can’t use it anymore, but it indicates that performance cannot be guaranteed.
How to Extend Battery Lifespan?
To extend the lifespan of your MacBook battery, it is advisable to avoid using the adapter when the battery is fully charged at 100%. Set a charging limit of around 80% and use the battery in the 20% – 80% range.